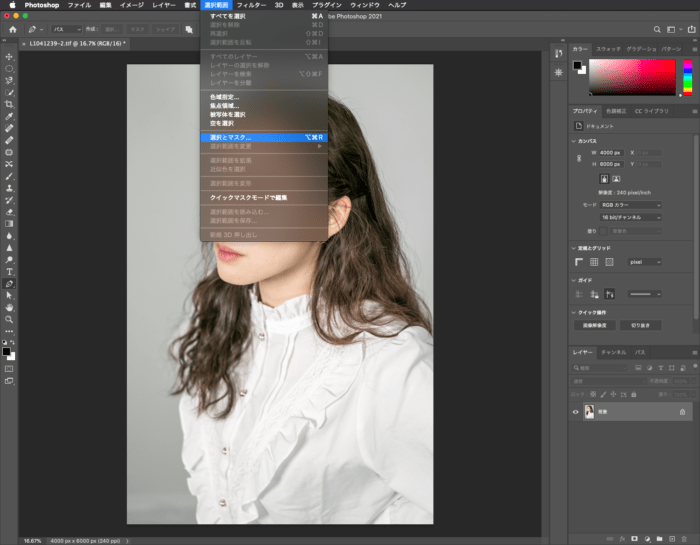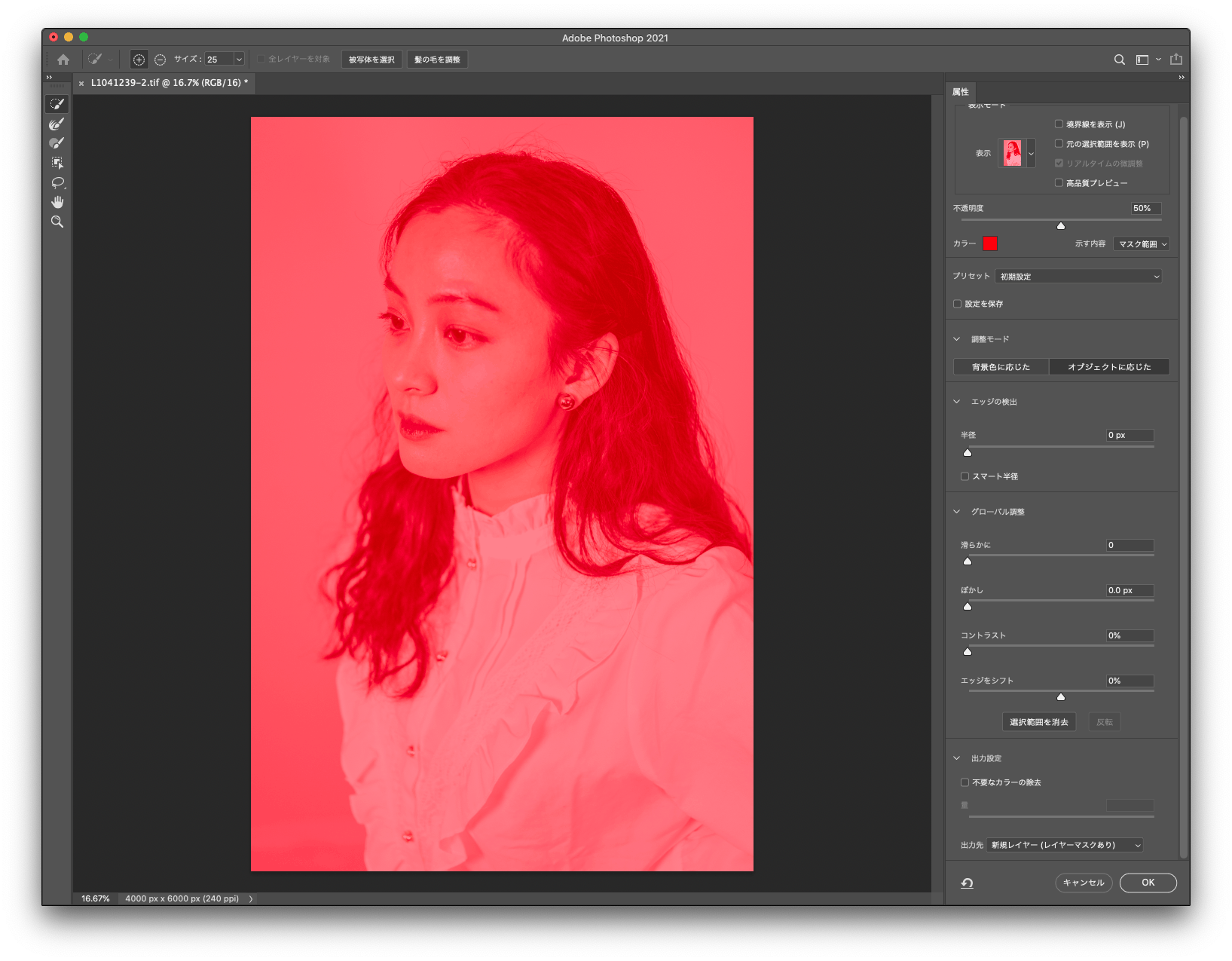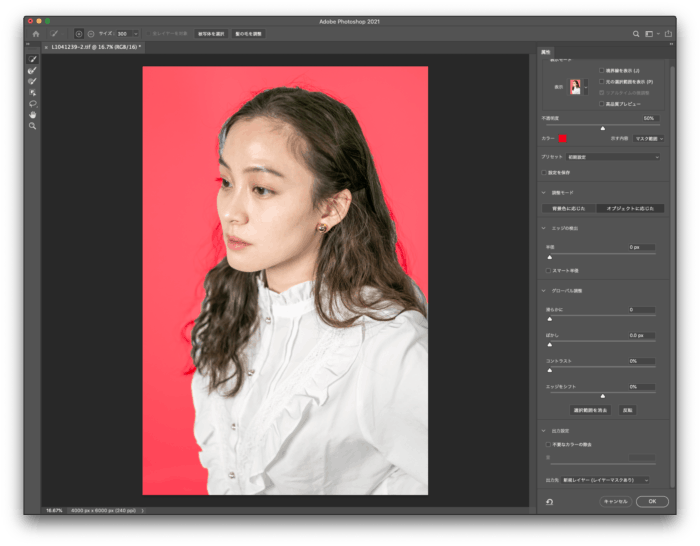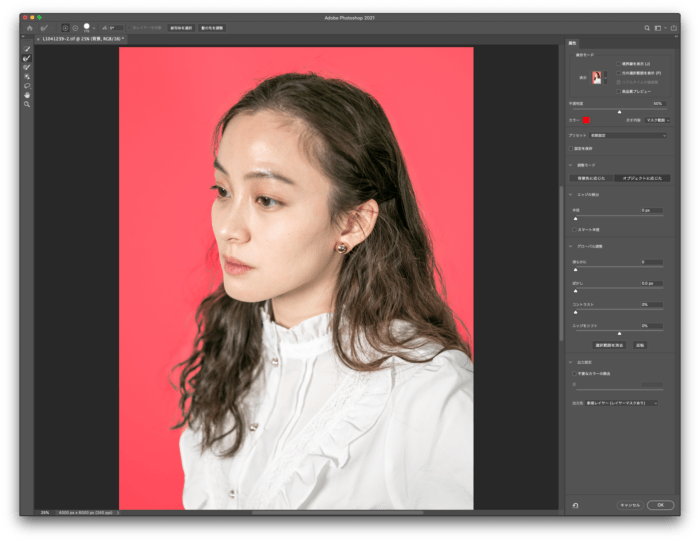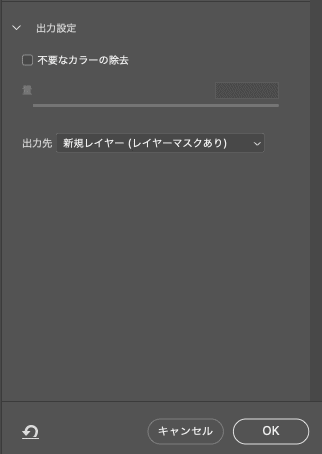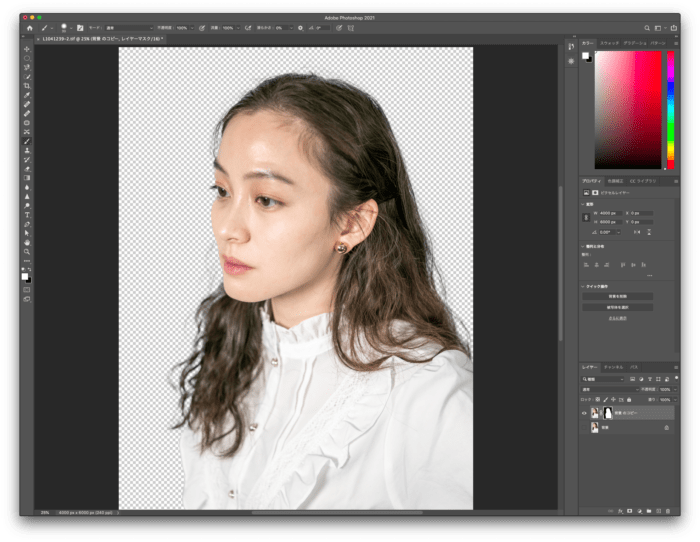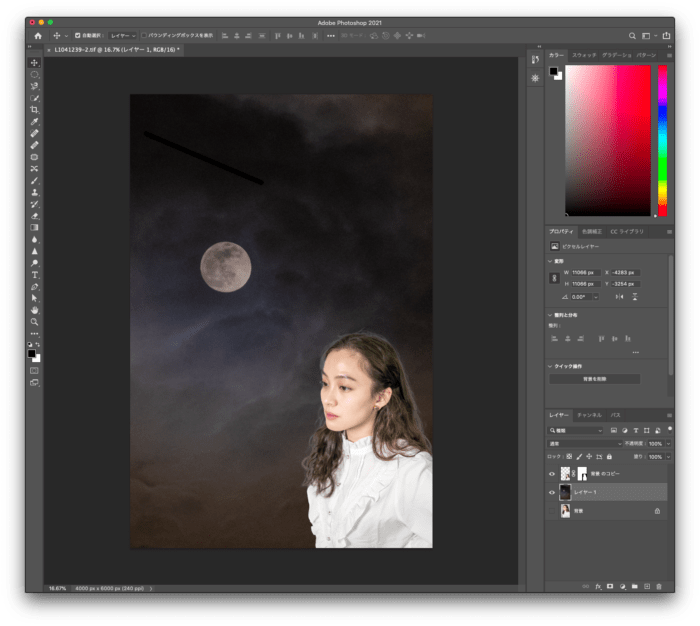レイヤーも情報が多くなってきたので、「写真家の為のレイヤー入門」として、別のページにしました。
アドビ Photoshop 写真家の為のレイヤー入門 / Adobe Photoshop Introduction to Layers
レイヤーのマスクでできること
| マスク名 | できること |
| クリッピングマスク | テキストや楕円形選択ツールなどを使った写真の切り抜き |
| レイヤーマスク | 写真の部分的な調整 |
| ベクトルマスク | パスを使った写真の切り抜き |
| 選択とマスク | 人物などの切り抜き |
レイヤーのマスクの心得
- 一般的な写真の場合は、マスクに依存しないように注意
- 撮影よりもマスクの作業に時間を使いすぎないように
- マスクの作業は簡単なことからワークフローに取り入れていく
撮影の際に露出がうまくいかなかった写真をマスクで修正するのは、非常手段だと思ってください。初級の方は、マスクで修正するよりも、もう一度撮影してみるというような、可能であれば撮影により多く時間を使う方が写真の腕は上がるのではないかと考えています。
逆に、複数の写真をコラージしていくような作品には、マスクを積極的に使っていくと良いと思います。
クリッピングマスクでの写真の切り抜き
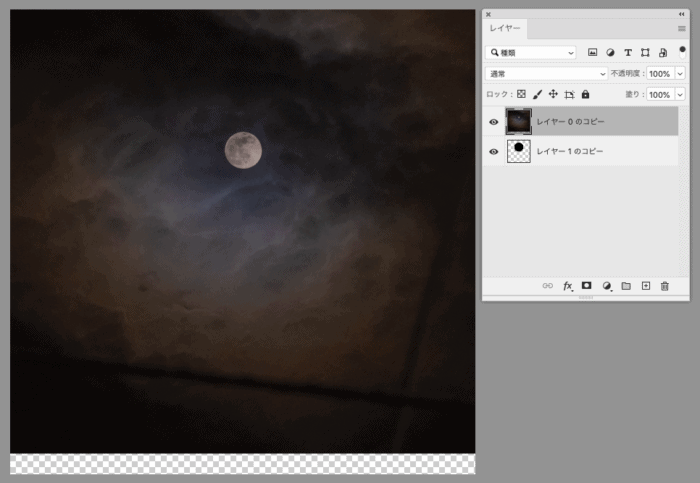
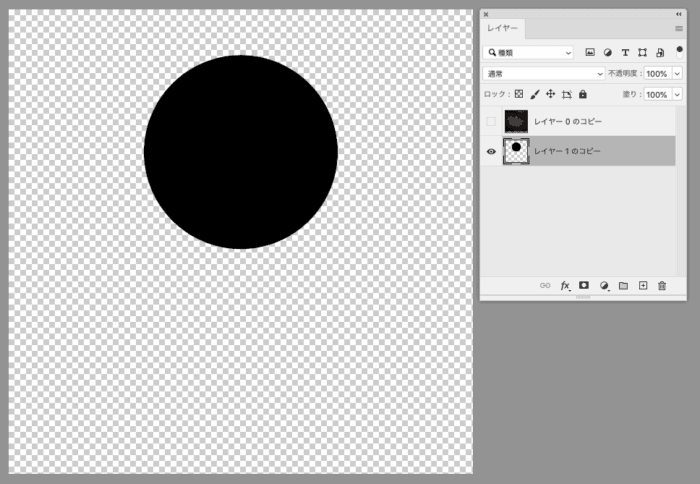
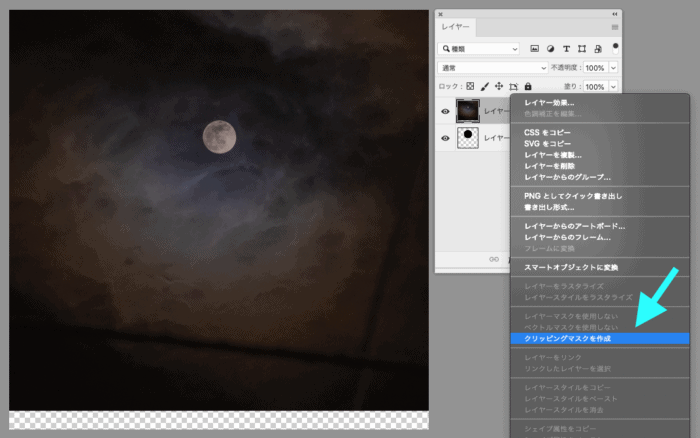
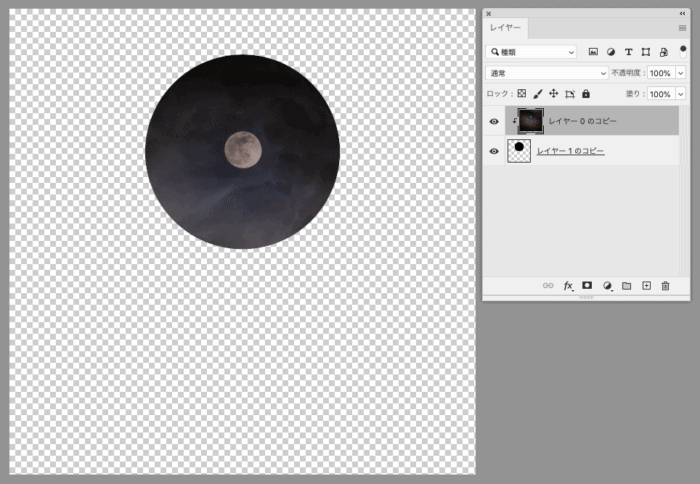
- 下のレイヤーの濃淡は結果に影響せず、あくまでも形に沿って切り抜くだけ
- 下のレイヤーの透明ピクセルの部分がマスクとして機能する
- テキストで写真を切り抜くこともできる
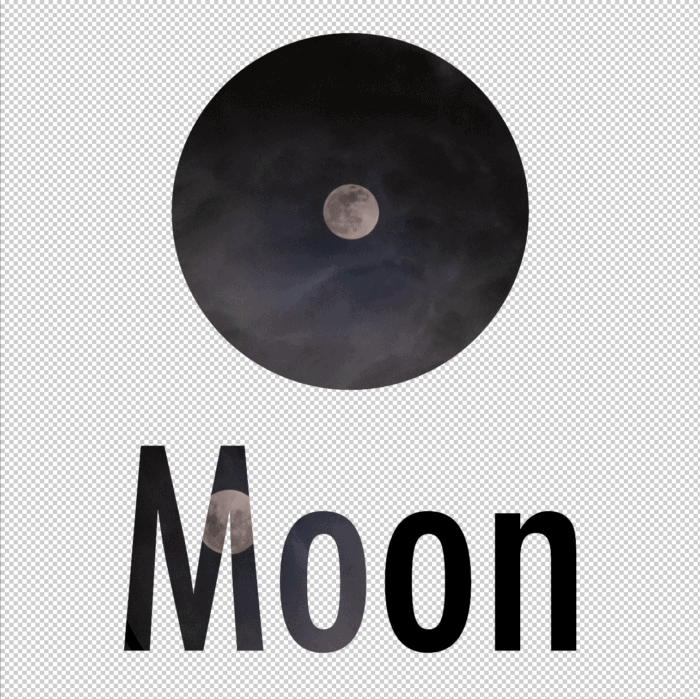
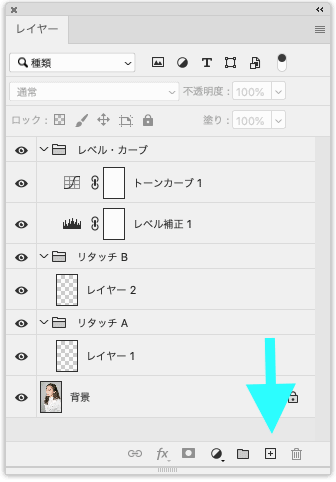
レイヤーマスクを使い部分調整
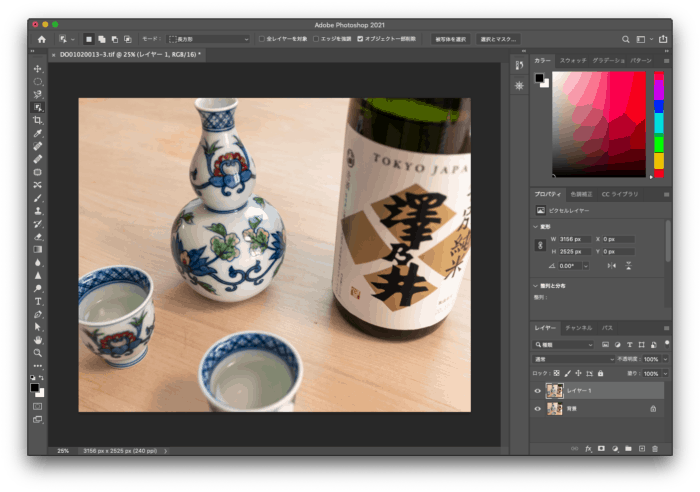
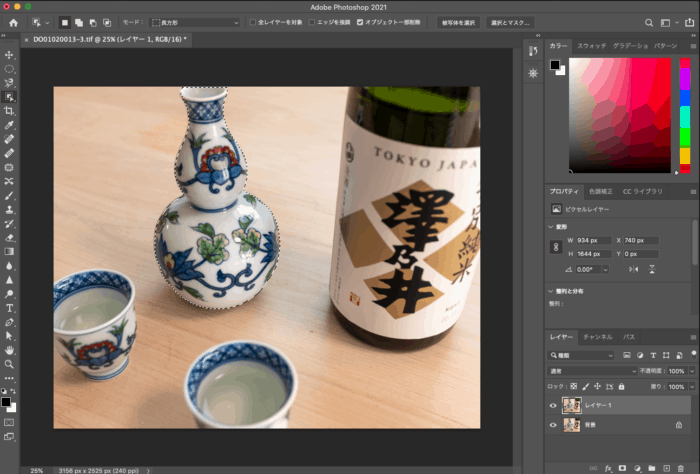
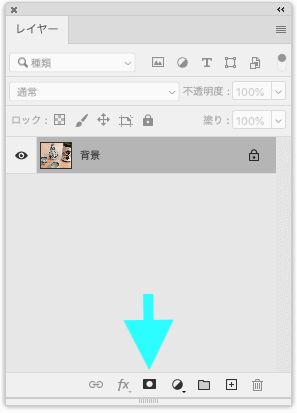
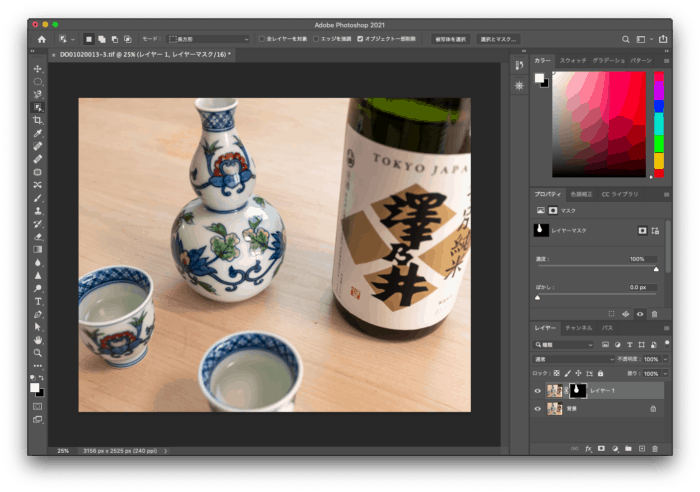
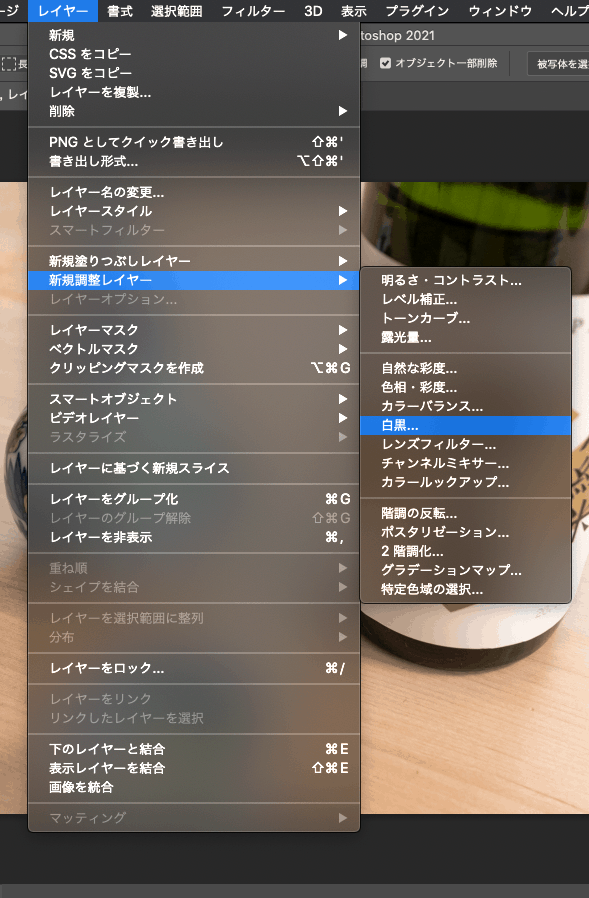
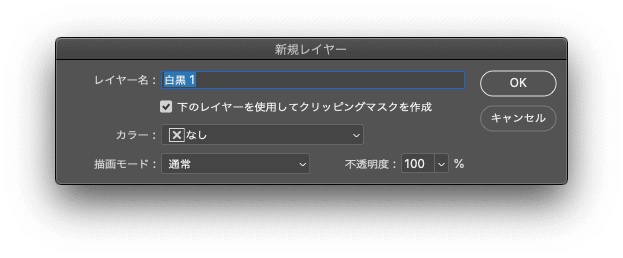
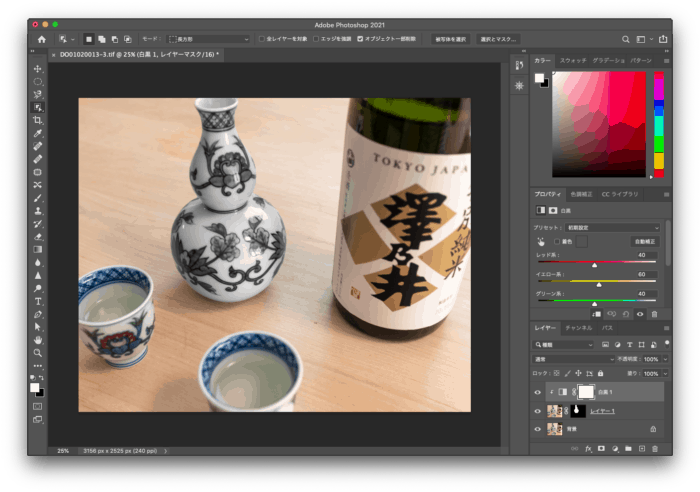
- レイヤーマスク上で黒い部分がマスクとして機能する
- 黒い部分に重なる写真は見えない
- レイヤーマスクはマスクを簡単に修正できるので、後から調整しやすい
- PSDファイルにレイヤーマスクを残して保存すると、ファイルサイズが大きくなる
ベクトルマスクでの切り抜き

- レイヤーパネルで、ベクトルマスクを追加するレイヤーを選択
- レイヤー > ベクトルマスク > 「すべての領域を表示」を選択
- ペンツールとパス選択ツールを使い、切り抜きたいものをパスでアウトラインする (パスを描くのは難易度が高いので注意が必要)
- ベクトルは点で線を描いてアウトラインするので、瓶などの切り抜きには向いています
選択とマスクで人物の切り抜きをしコラージを始める