
Lightroom に一眼デジカメの撮影データを取り込む方法〜Lightroom ワークフロー
デジタルカメラで撮影したRawデータは、スマートフォンや PC に取り込んで Lightroom で現像します。
ワークフロー
スマートフォン (iPhone) やタブレット (iPad) を使っている人は、Lightroom mobile を使って現像します。現像するにはカメラから撮影データをコピーする必要があります。たくさん取り込むと iPhone などの容量がいっぱいになってしまう可能性がありますので、現像したい写真だけを取り込むようにします。
PC で作業したい人は、PC に Lightroom をインストールしてから、撮影データを PC に取り込み現像します。デスクトップやノートブックにインスールした Lightroom は便宜上、Lightroom PC と呼ぶことにします。
Lightroom mobile に取り込んだものは、クラウドストレージ経由で Lightroom PC とも共有されますので、行ったり来たりして作業できます。
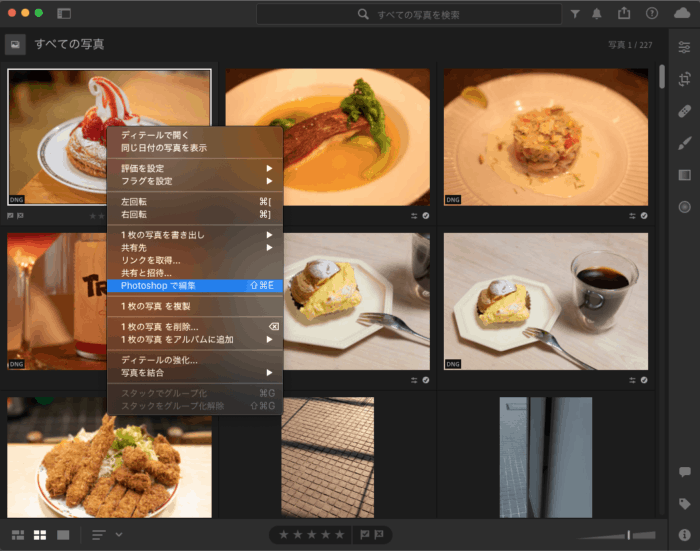
現像後に Photoshop で作業したい場合は、Lightroom PC の「Photoshopで編集」の機能 を使い、Photoshop にデータを渡すと、Lightroom の編集が反映された状態で Photoshop で写真を開くことができます。Photoshop からクラウドストレージに直接アクセスしてファイルを開けると、Lightroom mobile の編集が反映されません。
Lightroom に取り込む方法は無線と有線の二通り
- ワイヤレス (無線) — カメラ会社のアプリを使い、カメラからワイヤレスでスマートフォンにコピーする
- ワイヤード (有線) — メモリーカードアダプターを使い、スマートフォンやPCにコピーする
補足として、メモリーカードアダプターを使わずにカメラを直接ケーブルで繋ぐ方法もあります。カメラを直接ケーブルで繋ぐ方法については各メーカのマニュアルを参照してください。
ワイヤレス (無線) のワークフロー
ワイヤレス (無線) での取り込みは各メーカーのマニュアルを参照してください。
私はライカを使っています。ライカは Leica FOTOS というアプリを提供しており、 iPhone 11 Pro Max で使っていますが、ボタンを押すだけでカメラに接続され、転送もスムーズに動作しています。DNG (Raw) も転送できます。
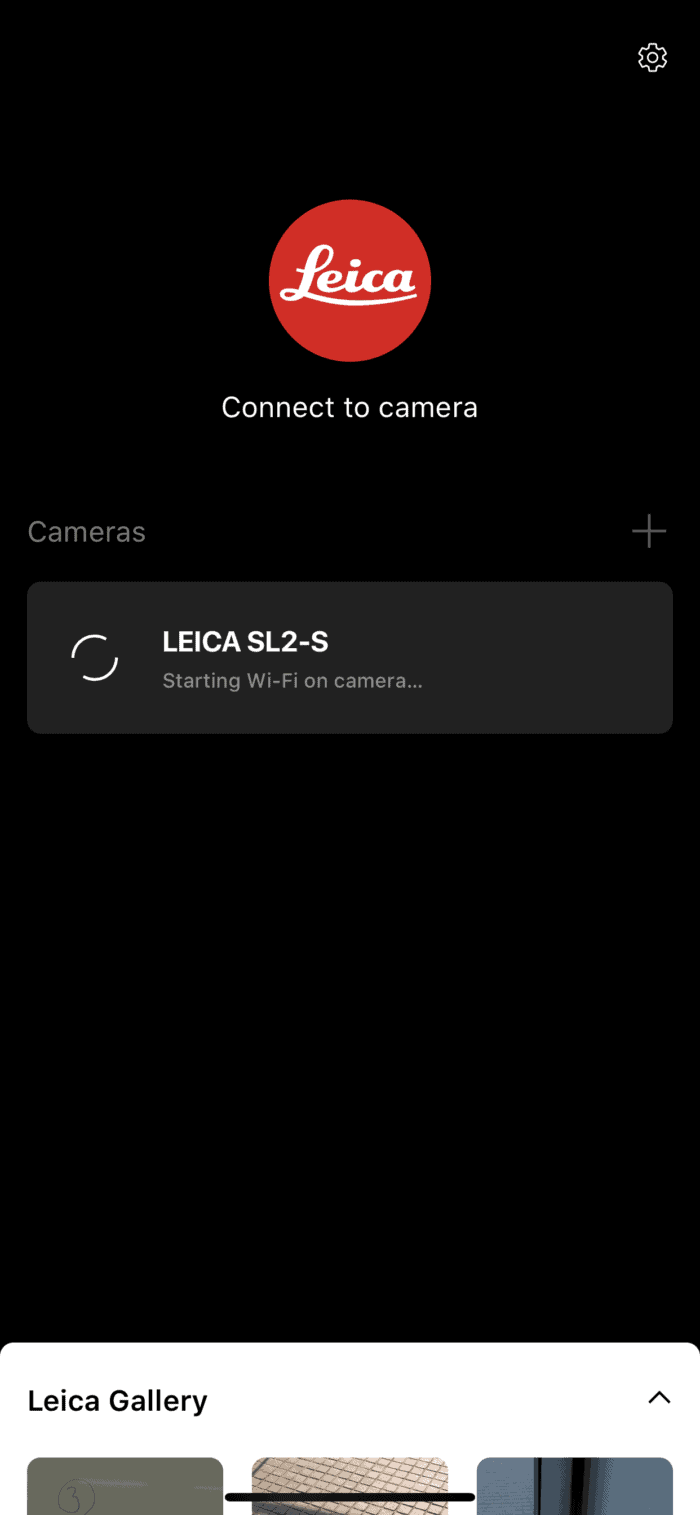
1 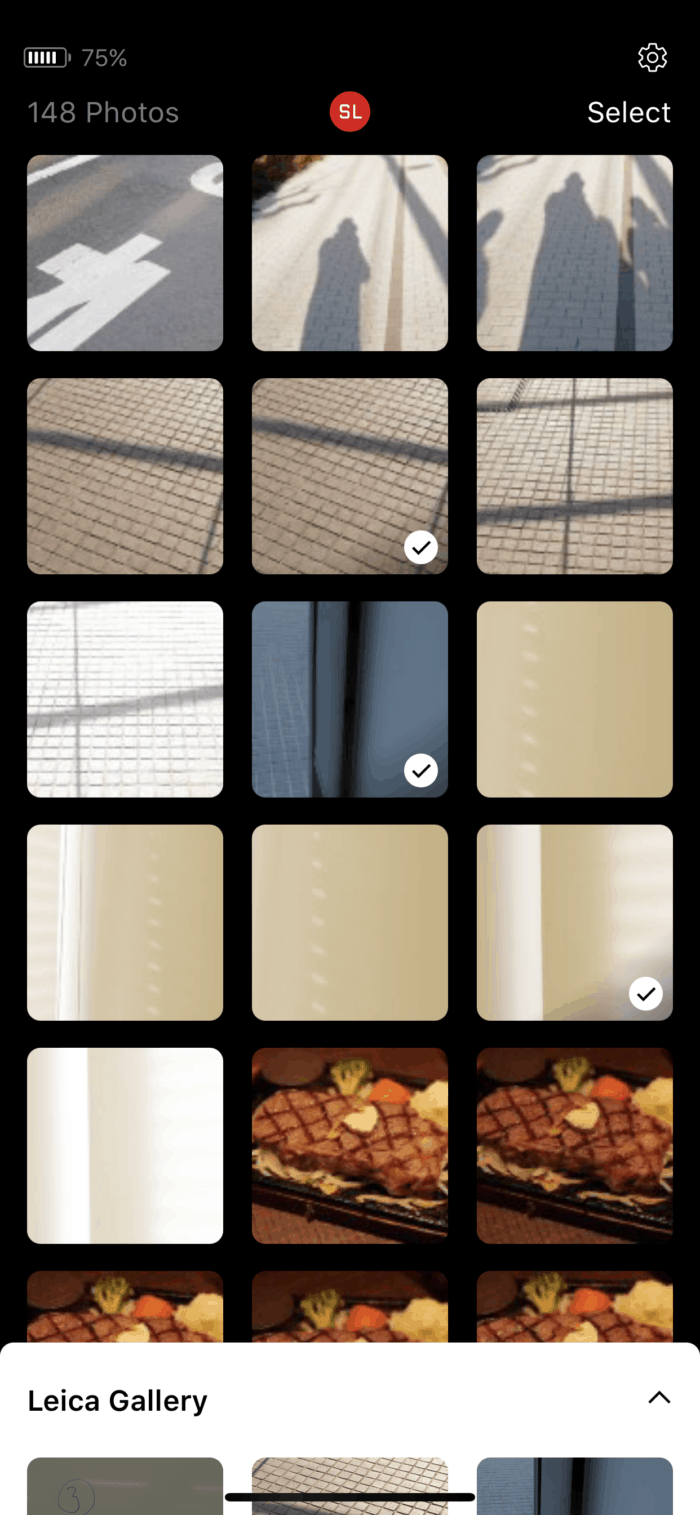
2 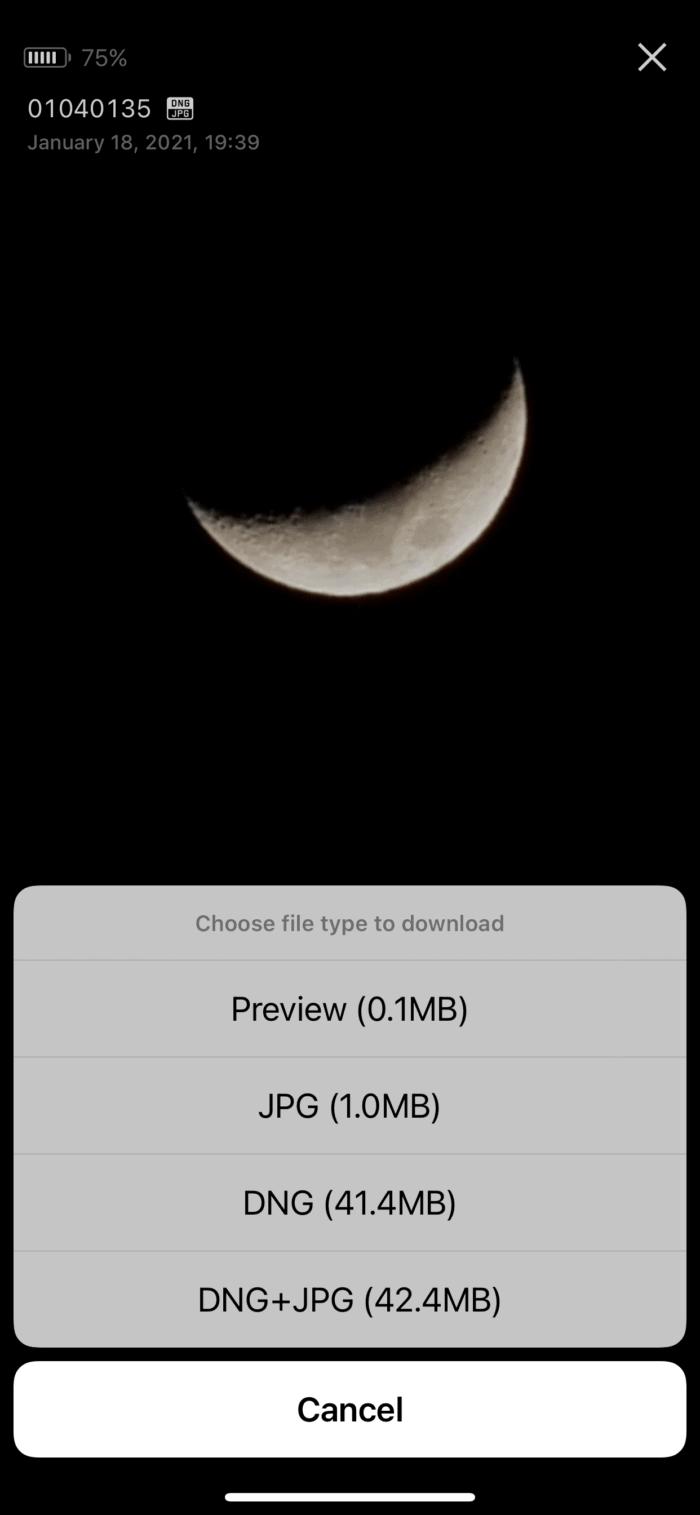
3
- カメラの機種を選択して、カメラに接続。(初めて接続する際は設定が必要です)
- カメラが接続すると撮影データのサムネールが表示される。チェックがついている画像はすでに転送済みの写真。サムネールをタップすると全画面表示される。ピンチアウトで拡大表示できる。
- Download↓ (ダウンロード) を押して、ファイル形式を選ぶとダウンロードが始まる。

1 
2
iPhone に取り込んだ後、Leica FOTOS で撮影データの左下の Lightroom を押すと、Lightroom で写真が開きます。
ワイヤード (有線) のワークフロー
メモリーカードリーダーを使います。カメラからメモリーカードを取り出し、メモリーカードリーダーに入れて、スーマートフォンやPCに転送します。Lightroom から直接メモリーカードを開き転送できます。
メモリーカードリーダー


Lightroom mobile での取り込み
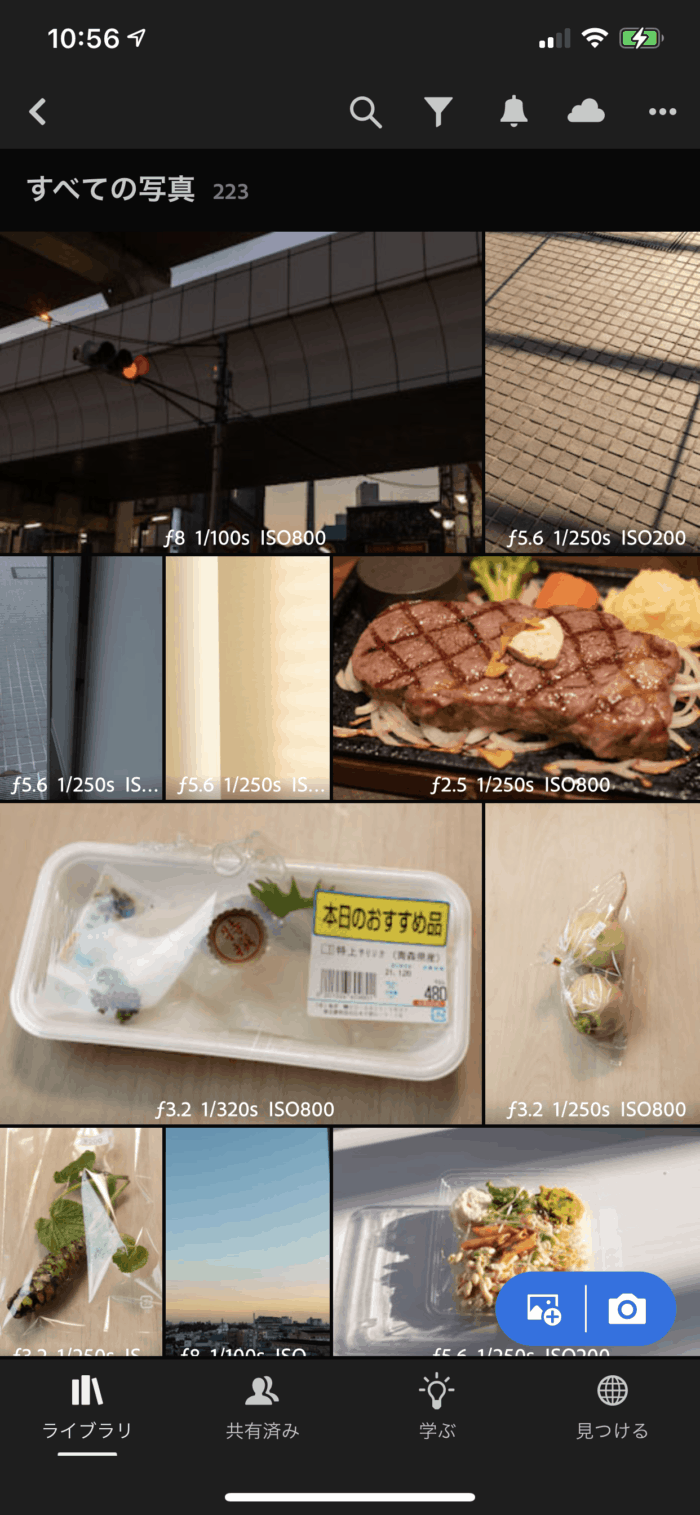
1 
2 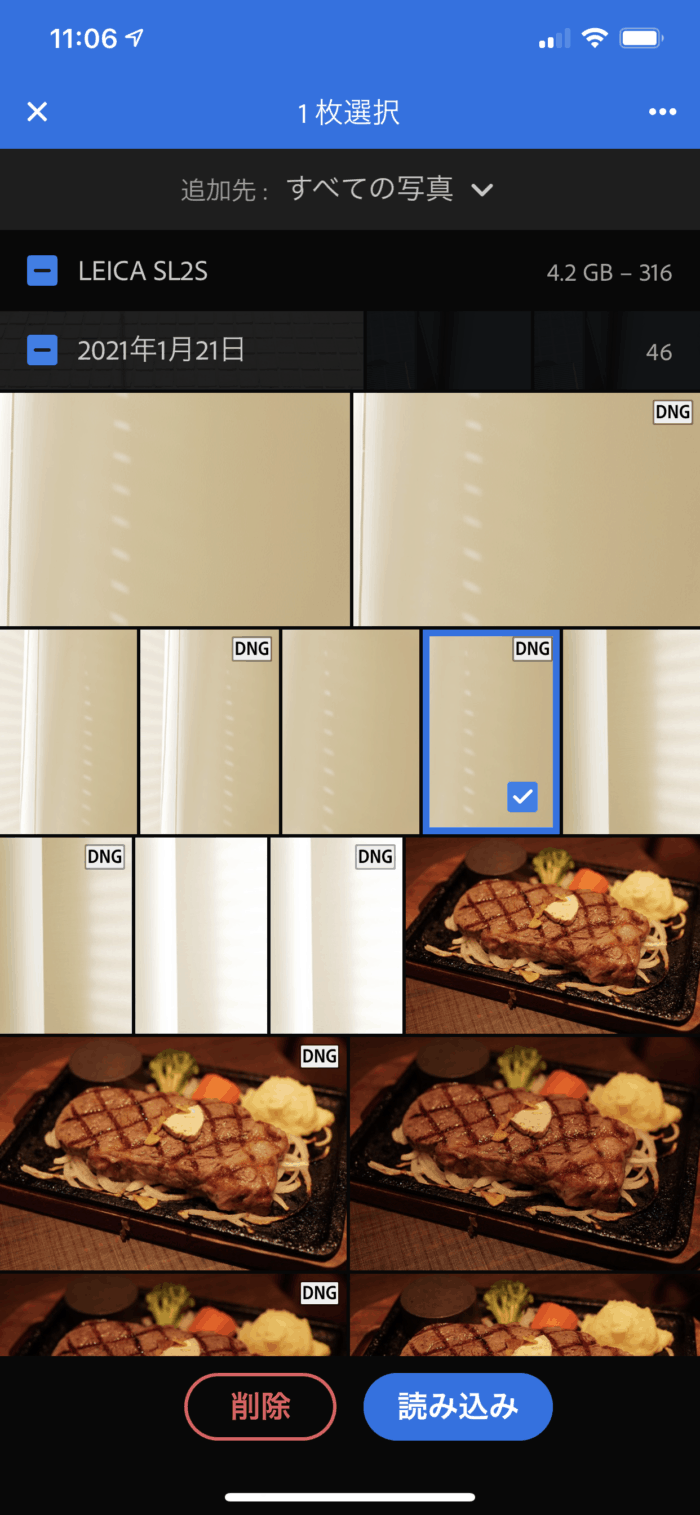
3
- Lightroom mobile のライブラリの「すべての写真」に行く。
- メモリーカードリーダーをスマートフォン (もしくはタブレット) に繋ぎ、メモリーカードを差し込むと認識され、「デバイスが接続されました」と表示が出る。「続行」をタッチ。
- メモリーカードの中の画像が表示されるので、取り込みたい写真をセレクトして「読み込み」をタッチすると、取り込みが始まる。
Lightroom PC での取り込み
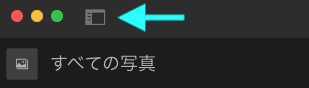
上の画像の水色の矢印の隣にあるアイコンをクリックすると下の写真のように左側に「写真」が表示されます。ショートカットは「p」です。
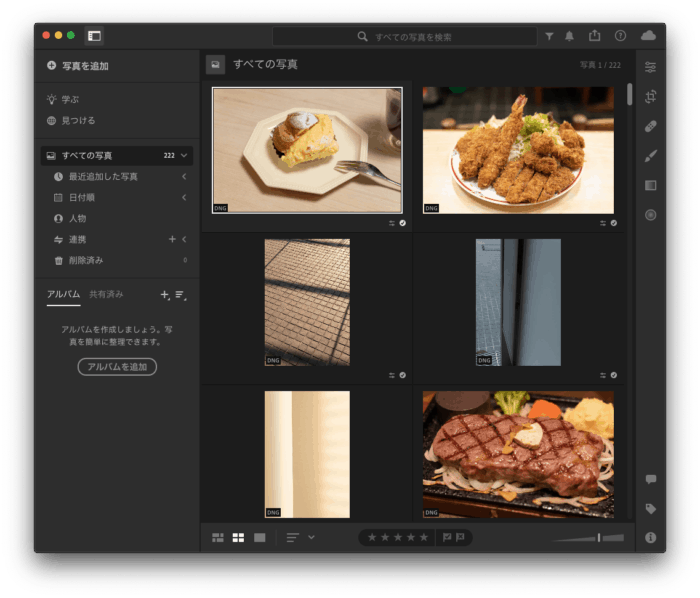
メモリーカードリーダーを PC に繋ぎ、メモリーカードを差し込み、上の画像の左上の「写真を追加」をクリックすると、下の画像が出てくる。
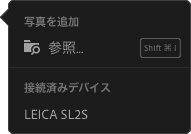
接続済みデバイスから自分のメモリーカードを選ぶ (クリックする)。
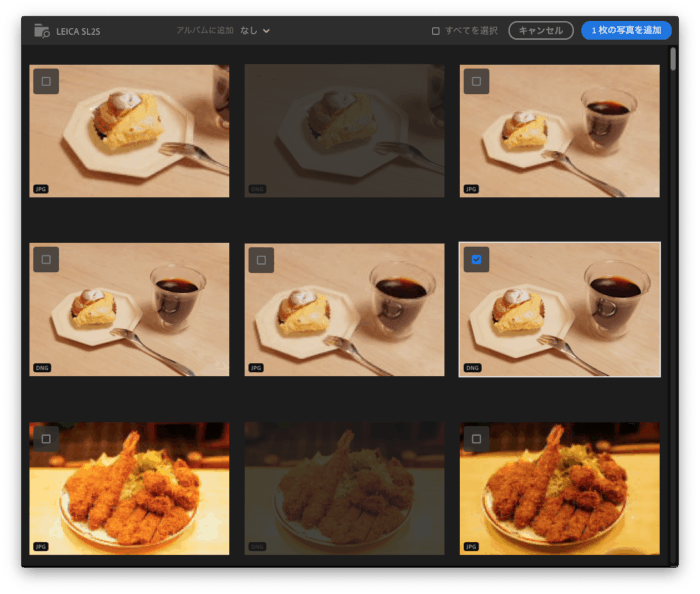
- 取り込みたい写真を選択し、「写真を追加」をクリックすると取り込まれる。
- 暗くなっている写真はすでに取り込まれている写真
- 一度に複数の写真を追加できる。
